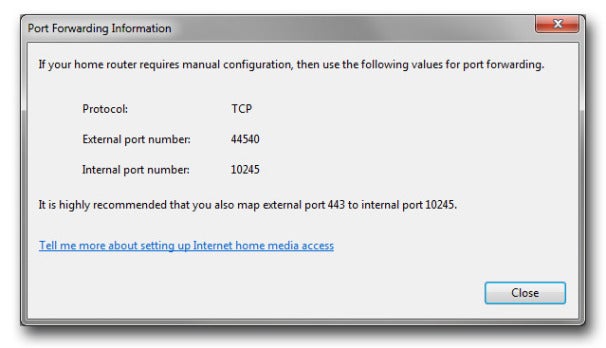
HOWTO add your network camera to Internet Explorer’s Compatibility ViewApril 22nd, 2014 by Kevin BowyerRecent changes to Microsoft’s browsers have made viewing and configuring IP cameras that use ActiveX more difficult. Whilst adding a camera into a video recording and management system gets around these issues in some situations (though it’s rare to do this before a camera is even installed in its final location), many prefer and some are required to use a browser to pre-configure cameras for, at the very least, checking the live view and adding IP address settings, but similarly for many other settings as and when necessary.Let’s take a look at how to set up Internet Explorer to allow ActiveX controls again. This should work for all IP cameras of any brand. If you are logged into your camera in IE and see nothing, this will most likely work for you. Updated below for Windows 10Both Internet Explorer 10 and Internet Explorer 11 are implicated here and this HOWTO shows you how to set up both browsers in a similar way to allow ActiveX controls to display and for your camera or other network device to function correctly. The process is the same for each browser, though slightly different than for previous browser versions.To resolve this issue the browser’s compatibility mode needs to be enabled to allow the plug-in and therefore view the camera live view pages correctly.
Dual Streaming Is Required For Html Viewing Internet Explorer
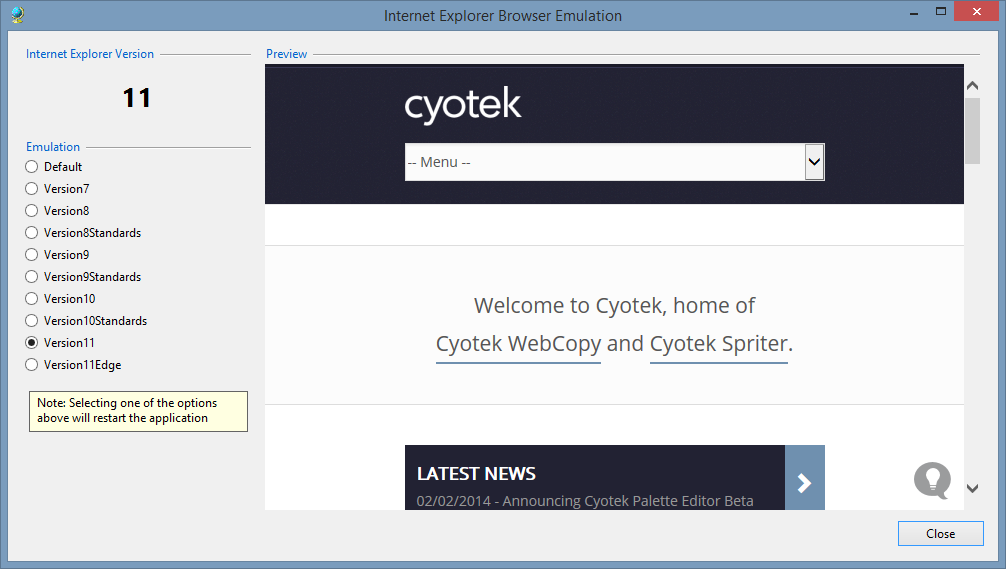
Here’s how:In the main menu click ‘Tools’, then ‘Compatibility View settings’ to open the settings dialogue.Then, add your camera’s IP address (or domain) to the list of websites to be opened in Compatibility View. The settings dialogue will open with the current website or camera already visible as you can see below.In Internet Explorer 10 and 11 there is an additional option to set Compatibility View to be used for all websites. This is useful if you have a lot of cameras to view or configure and can be unselected later when you’re done if necessary. If you have only one or a few cameras you should enable Compatibility View on a site-by-site basis.After you close the dialogue you should be able to access the camera as if you were using an earlier version of Internet Explorer and the dialogues containing information and permissions for installing the.On Windows 10 your options are a little different. Microsoft’s Edge browser behaves more like Firefox or Chrome and does not support plugin technologies like ActiveX. It doesn’t even support Microsoft’s own Silverlight player. However, most cameras will have an MJPEG live view which can be used to view video, and will often be displayed by default.
Accessing configuration settings should be ok in most cases, but where plugins are necessary you will need to use the included Internet Explorer 11 browser. Microsoft has left IE11 in the OS for just this reason. Compatibility view settings remain in IE 11 but are absent from Microsoft Edge.One other small thing to note is that these dialogues can sometimes take a while to show.
After visiting your camera’s home page just wait a short while before assuming that nothing is happening.If you’re looking for a camera to work outside of Internet Explorer on Chrome, Firefox or Safari,. 14 Responses to “HOWTO add your network camera to Internet Explorer’s Compatibility View”.